Aviso: Este es un post antiguo, puede que su información esté desactualizada. Si está buscando algo sobre un evento actual, tenga en cuenta que puede que este no sea el que busca.
Guadalinex-Edu ha sido la distribución elegida por la Junta para los portátiles de la Escuela 2.0 que están siendo repartidos a los alumnos de 5º y 6º por toda Andalucía. Es una distribución basada en Ubuntu, pero en su versión 9.04, no la más actual 9.10 (en línea con el Guadalinex normal).
Lo más normal es que los padres, en su ordenador de casa, quieran tener esta distribución instalada, para poder aprender y echar una mano en lo que surja. Puedes instalártelo directamente en una partición, pero si no quieres tocar el disco duro, y sobre todo quieres instalarlo para experimentar y hacer pruebas, no de forma permanente, en este tutorial te explicaremos cómo hacerlo usando una máquina virtual de la aplicación
VirtualBox.
Pon para empezar a que se descargue la ISO de Guadalinex-Edu, un sólo fichero que puedes tostar a un DVD o bien usarlo para la creación de la máquina virtual. Tardará un ratico, así que mientras tanto nos descargamos VirtualBox y lo instalamos. Aunque tu ordenador sea un AMD de 64 bits, bájate la estándar, la i386, porque la máquina virtual actúa como si fuera ese tipo de procesador.
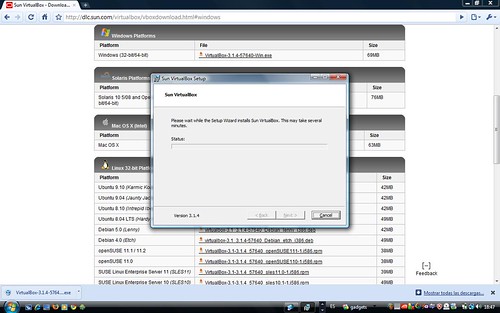
Hay varias versiones, cualquiera vale. En este caso estoy mostrando la estándar; hay una versión OSE (Open Source) con ligeras diferencias.
Una vez descargado el fichero completo, vamos a crear nuestra propia máquina virtual Guadalinex-edu
Tras arrancar VirtualBox, pulsamos en «Nueva», y elegimos el nombre y tipo de la MV que vamos a crear

Ahora elegimos el tamaño de memoria de la máquina virtual. Dependerá de lo que tengamos instalado, claro, pero entre 512 y 784 megas es suficiente. Incluso 256, pero no vas a poder tener muchas aplicaciones abiertas a la vez.

Ahora vamos a crear el «disco duro» virtual sobre el que vamos a instalar la máquina. Este «disco duro» es un fichero, con extensión .vdi, que se alojará en tu disco duro, por lo que puedes hacer lo que quieras con él (incluso borrarlo) sin afectar al funcionamiento del sistema operativo.
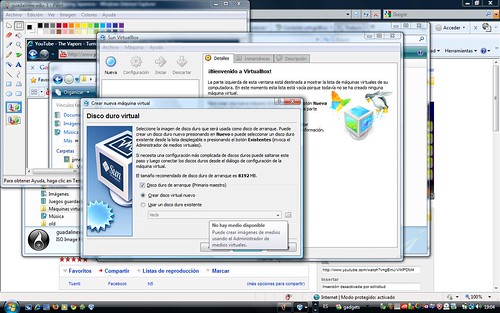
En este caso, aconsejan alrededor de 8 gigas, puedes darle hasta 12, o 20, lo que quieras. Elige tamaño fijo

y decide dónde lo vas a poner

Ya tenemos el disco duro que vamos a usar para instalar Guadalinex. Ahora vamos a añadirle a la máquina el DVD que nos hemos bajado, y desde el que arrancará:
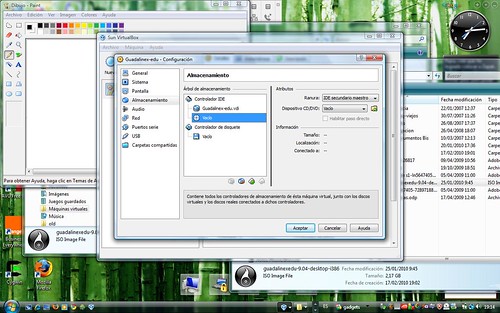
Le damos a Configuración->Almacenamiento, y pulsamos sobre el icono del CD que se ve; a continuación sobre el icono con la carpetita, para añadir la imagen que hemos descargado, pulsamos en «Agregar» y buscamos en nuestro DD la imagen iso de Guadalinex que nos hemos descargado, agregándola
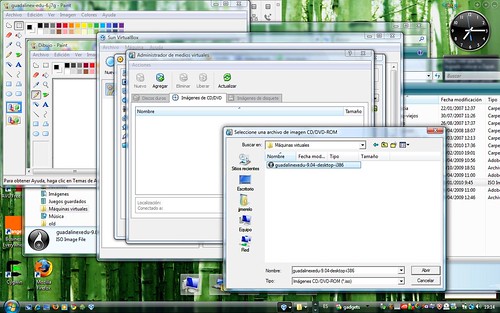
Ya lo tenemos todo (disco duro, disco de arranque, características), y podemos arrancar la máquina virtual pulsando en la flecha verde de «Iniciar» Nos saldrá algo así

Le damos a «instalar», y recuerda que lo estás instalando en el disco duro de mentirijillas que hemos creado, no en el tuyo de verdad. A partir de ahí es prácticamente cuestión de darle a «Adelante»
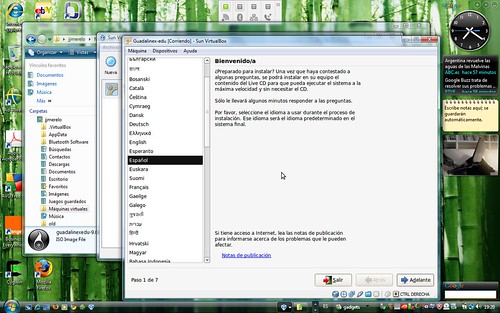
Seleccionar teclado, idioma, zona horaria, nombre de usuario y clave, nombre de la máquina (y no la vayas a llamar ni «pisha» ni «quiyo», hombre) y demás… formatear el disco duro tampoco es complicado, se elige la opción que te ofrece, usar todo el disco duro

Y ya él solico se pone a formatear las particiones (en el «disco duro» virtual que has creado), copiar ficheros y demás
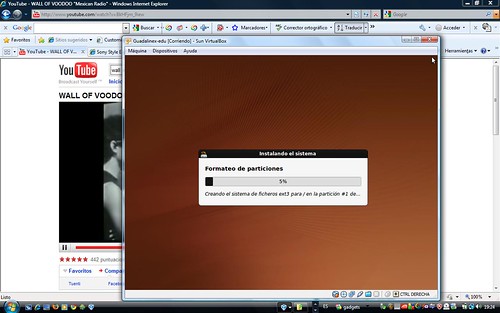
Lo que puedes aprovechar para escuchar Mexican Radio, de Wall of Voodoo porque tarda un ratico. Cuando acabe
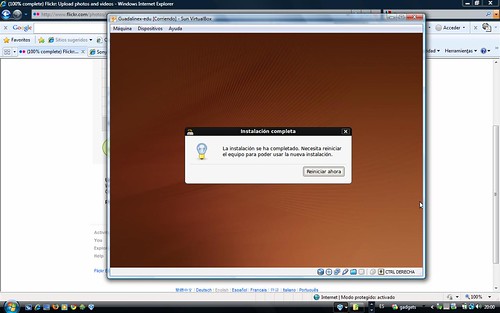
pulsas sobre «reiniciar ahora», y rearrancará la propia máquina virtual.
Todavía no has terminado, pero casi…

Mientras arranca o no, no olvides desmontar la ISO que has utilizado para instalar; si es un ordenador la expulsaría automáticamente, pero aquí tienes que hacerlo tú a mano: vete a Almacenamiento->controlador IDE y elimina la conexión con la ISO (Y gracias a Paco Rey por avisar de esto)
Cuando arranque te saldrá esta pantalla para que actualices el sistema (Linux se está actualizando continuamente), y te pedirá la clave que has introducido antes para hacerlo. Simplemente hazle caso y pulsa en «Instalar Actualizaciones», y como también tarda un rato, mientras puedes escuchar Turning Japanese, de los Vapors.
Al terminar, te dirá si quieres arrancar de nuevo; hazlo y ya tendrás tu propio ordenador con Guadalinex-Edu funcionando
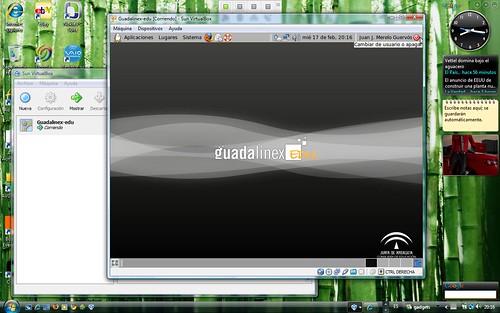
Por cierto, voy a ver si veo la forma de exportar un VDI para que podáis descargarlo directamente, sin necesidad de instalarlo.
Y cualquier duda que tengáis, dejadla en los comentarios o contactad con la OSL



Pingback: Crónica del Taller de Guadalinex Edu. – Oficina de Software Libre de la Universidad de Granada
Pingback: Crónica del Taller de Guadalinex Edu. – Oficina de Software Libre de la Universidad de Granada
Pingback: Usando Guadalinex-Edu en los portátiles escolares de la Junta de Andalucía – Oficina de Software Libre de la Universidad de Granada
Pingback: Usando Guadalinex-Edu en los portátiles escolares de la Junta de Andalucía – Oficina de Software Libre de la Universidad de Granada
Pingback: Máquina virtual Guadalinex-Edu para descargar – Oficina de Software Libre de la Universidad de Granada